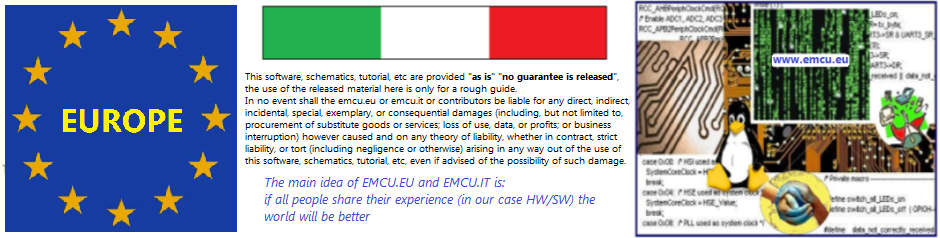–
How to configure Foscam model FI9818W cameras and similar with connection via FastWeb – In Italian Language

Concetti Base
Le telecamere che si installano per applicazioni di videosorveglianza è meglio che abbiano un indirizzo IP statico e non via DHCP ovvero assegnato dal vostro router.
Questo rende l’accesso alle vostre telecamere più veloce ed affidabile.
Per fare ciò, nel menù delle Foscam FI9818W, trovate la pagina per configurare l’indirizzo IP nel menù NETWORK → IP CONFIGURATION, vedere qui sotto.
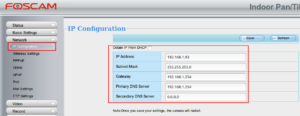
La porta di comunicazione NON potrà essere uguale per tutte le telecamere ma ognuna dovrà avere un numero differente, per esempio 91, 92, 93, ecc.
Questa configurazione si fa nel menù NETWORK → PORT, vedre sotto.

In generale per vedere da remoto le telecamere si dovrà usare un sistema di DDNS o un server remoto che faccia da ponte fra le nostre telecamere e la rete Internet.
Se avete operatori quali EOLO e FAST WEB dovrete farvi assegnare un IP STATICO oppure IP PUBBLICO (questo è gratuito) che entrambi gli operatori forniscono.
Configurazione delle telecamere
Per prima cosa collegate la vostra telecamera direttamente al router (modem) usando un cavo RJ45 che di solito trovate nella confezione della telecamera.
Seguite le istruzioni che trovate allegate alla vostra telecamera per installarla.
Una volta che avete installato la vostra telecamera provate a vedere se la vedete con il vostro cellulare usando l’APP suggerita dal produttore della vostra telecamera.
Se la vedete, disabilitate il WiFi del cellulare e riprovate a vedere la vostra telecamera.
Se tutto funziona allora potete smettere di leggere altrimenti continuate la lettura.
In particolare per le telecamere Foscam FI9818W occorre effettuare le seguenti configurazioni.
Abilitare il DDNS che originariamente, per quanto mi riguarda, era fornito un servizio DDNS gratuito da Foscam ma ora non funziona più per cui io uso NOIP.COM (no-ip) che da la possibilità di avere un DDNS gratuito con l’unica avvertenza di rinnovarlo una volta al mese.
Non vi preoccupate vi arriverà una email di notifica per ricordarvi di fare il rinnovo.
Per configurare il DDNS per la Foscam FI9818W si deve andare nel menù:
NETWORK → DDNS
e impostarlo con i parametri del vostro DDNS.
Qui sotto c’è un’esempio di configurazione.

Configurate ora una porta di comunicazione che NON potrà essere uguale per tutte le telecamere ma ognuna dovrà avere un numero differente, per esempio 91, 92, 93, ecc.
Questa configurazione si fa nel menù: NETWORK → PORT, vedre immagine sotto.

Le telecamere che si installano è meglio che abbiano un indirizzo IP statico e non via DHCP ovvero assegnato dal vostro router.
Per fare ciò, nel menù delle Foscam FI9818W trovate la pagina per configurare l’indirizzo IP nel menù NETWORK → IP CONFIGURATION, vedere qui sotto.

A questo punto serve aprire le porte sul vostro router.
Sul modem di FastWeb modello FastGate si fa questa configurazione andando nella pagina:
AVANZATE → CONFIGURAZIONE MANUALE PORTE
e poi si preme su:
ASSOCIA NUOVO PORT MAPPING.
Vedere immagini qui di seguito.

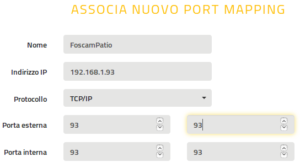
APP per vedere le Foscam
Io uso l’APP Foscam Viever che è disponibile sia per APPLE che per ANDROID.

Le configurazioni sono semplici e qui sotto vi è un’esempio.

Note Tecniche
Per sapere che IP avete in rete digitare dal brouser:
https://www.whatismyip.com/
Dovrete avre una risposta del tipo:
Your Public IPv4 is: 2.230.142.22 (esempio di IP statico di FastWeb)
Your IPv6 is: Not Detected
Your Local IP is: 192.161.1.164
Location: Milan, 25 IT
ISP: Fastweb SpA
Per sapere quale protocollo ci viene dato (NAT-POOL o PAT-NAT) si deve andare su:
http://whois.domaintools.com/
e inserire il nostro indirizzo IP che nel nostro caso sarà: 2.230.142.22
Avremo una risposta simile a questa sotto:
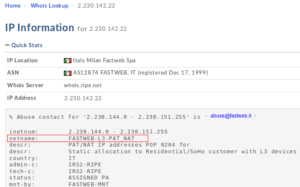
Per poter vedere le telecamere Foscam da remoto (via FastWeb e EOLO) si deve avere l’IP STATICO oppure IP PUBBLICO (questo è gratuito) e il protocolloassociato deve essere PAT-NAT.
Questo però non basta, sul router (modem) si devono aprire le porte di comunicazione.
Sul modem di FastWeb modello FastGate si fa questa configurazione andando nella pagina:
AVANZATE → CONFIGURAZIONE MANUALE PORTE
e poi si preme su
ASSOCIA NUOVO PORT MAPPING
Vedere immagini qui di seguito.


Ricordatevi di salvare le configurazioni che avete fatto usando il pulsante SALVA MODIFICHE.
Per vedere quali porte risultano aperte sul vostro router andate su:
https://www.ipfingerprints.com/portscan.php
e date un range di scansione, per esempio 80 – 200 e poi premete su SCAN.
Dovrete avere una risposta tipo questa sotto.
Qui sotto, all’indirizzo 2.230.142.22 risultano aperte le porte 80 e 93.

NOTE:
- Use FIREFOX or CHROME for a clear view of the images present in this web site
- For enlarge the image press: CTRL +
For reduce the image press: CTRL –